使用Ansel工具对显卡有一定要求,需要Nviidia GeForce系列的显卡,具体有哪些显卡支持Ansel可以查看官网有关支持的清单:http://www.geforce.com/hardware/technology/ansel/supported-gpus
要使用Ansel工具,首先要下载安装GeForce Experience程序.官网地址为:https://www.geforce.com/drivers
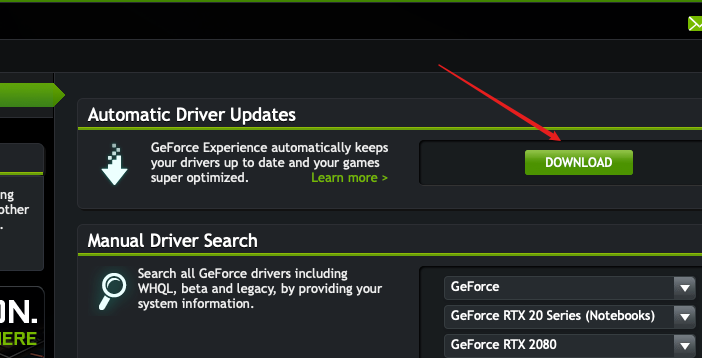
下载后安装,该过程可能涉及到显卡驱动的更新,所以要关闭UE4引擎以及根据提示重启系统.
安装后运行GeForce Experience,注册并登录Nvdia帐号.可最小化到后台待用.
接下来我们打开Ansel配置工具-Ansel Configuration Utility,安装时候没有自动创建快捷方式,需要在如下路径下找到并运行:
C:\Program Files\NVIDIA Corporation\Ansel\NvCameraConfiguration.exe
运行后如下图:
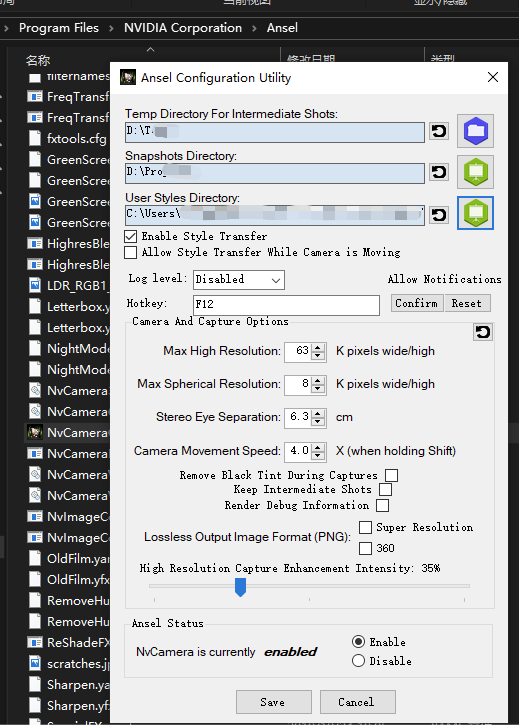
在配置工具窗口需要对临时目录,截图保存目录以及样式文件目录进行设定,按重置按钮使用缺省值也可.Hotkey中设定热键,建议使用F12键.确定下方Ansel Status为Enable启用状态后点击Save保存配置.
接下来需要从命令行运行NvCameraEnable.exe程序配置白名单,让Ansel工具对所有应用程序起效.在CMD窗口依照NvCameraEnable.exe所在路径执行下列命令:
“C:\Program Files\NVIDIA Corporation\Ansel\NvCameraEnable.exe” whitelisting-everything
注:该白名单设置在重启后仍然起效,如恢复默认,可使用whitelisting-default替换whitelisting-everything后执行命令行恢复.
下面对UE4引擎进行相应设置,启动UE4引擎,打开欲截取全景图的工程项目,然后在UE4的Plugins菜单中搜索UE4内建插件Nvidia Ansel Photography Plugin,勾选启用.依提示重启UE4引擎.
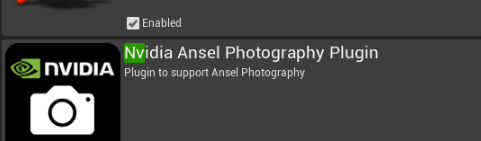
重启UE4引擎打开项目并打开截取全景的关卡Level,进行运行,必须选择Standalone Game独立进程的模式Play.
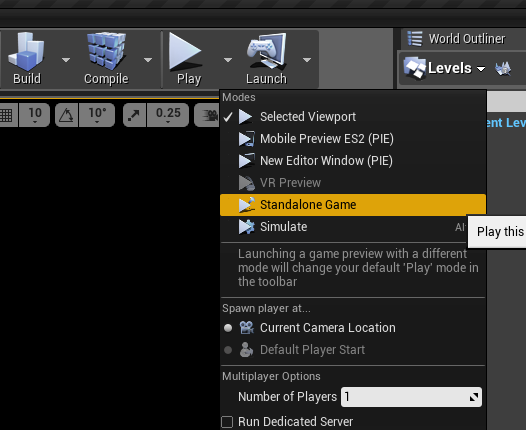
当游戏运行后,可浏览到截图位置后按下之前设定的热键F12.成功呼出后在屏幕左侧出现Ansel工具界面,如下图:
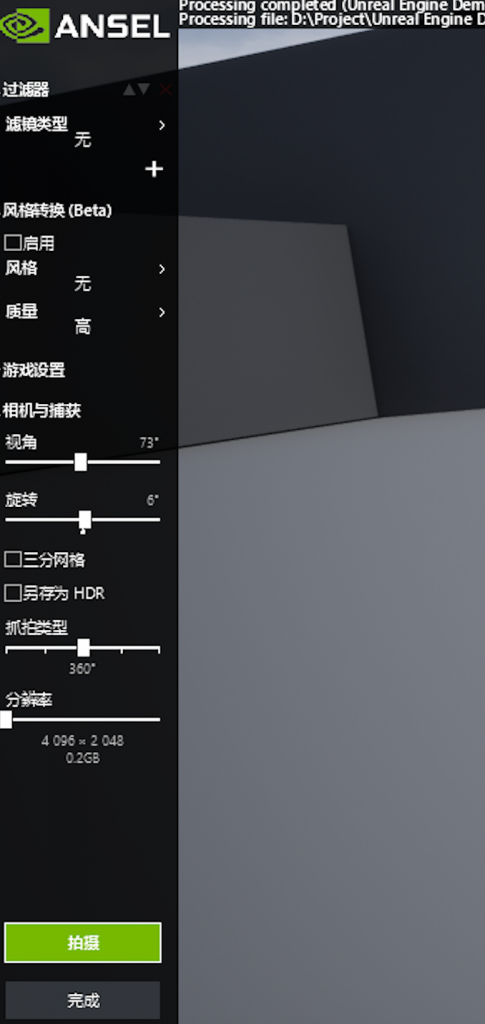
在Ansel界面下部选择抓拍类型为360°,分辨率根据需要设定,点击”拍摄”按钮等待动作执行完成即可在保存路径下找到全景图片.
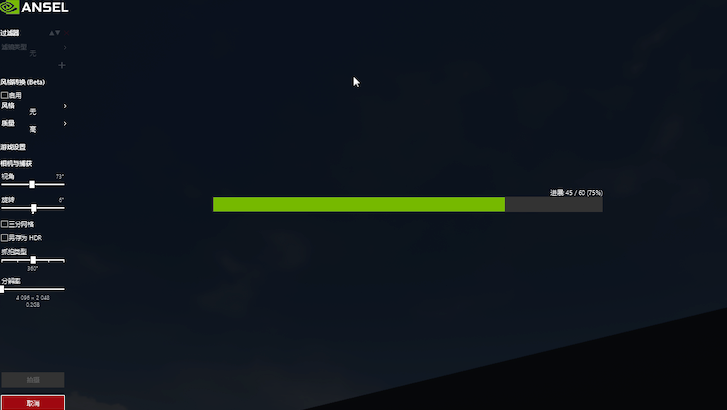
Ansel工具开启时可以不受原有PlayerController控制的限制任意操作视角,按下Shift为加速,也可以设置其它风格效果或相机FOV.
在使用过程中如遇到”必须进行支持的游戏,方可使用此功能”:
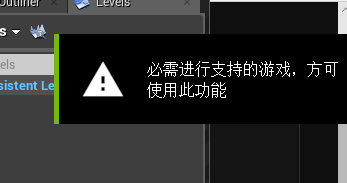
可以运行GeForce Experience,尝试关闭”游戏内覆盖”选项再试,如下图:
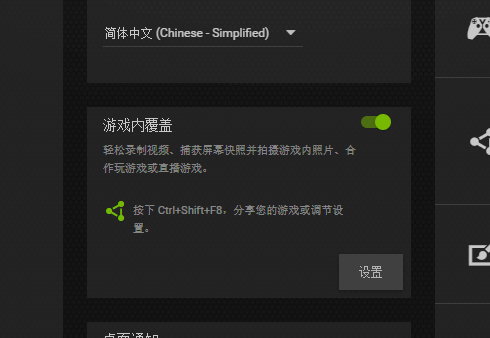
教程结束!由XK原创,转账请注明来自http://1vr.cn
自动采集全景序列,UE4内建的截图总是差那么一点点.
在官方的全景渲染不可用的时候,我曾用这个插件和模拟鼠标点击(空格快捷键)实现了渲染全景视频,效还不错,但是因为占用了鼠标和焦点,所以不能进行其他操作。